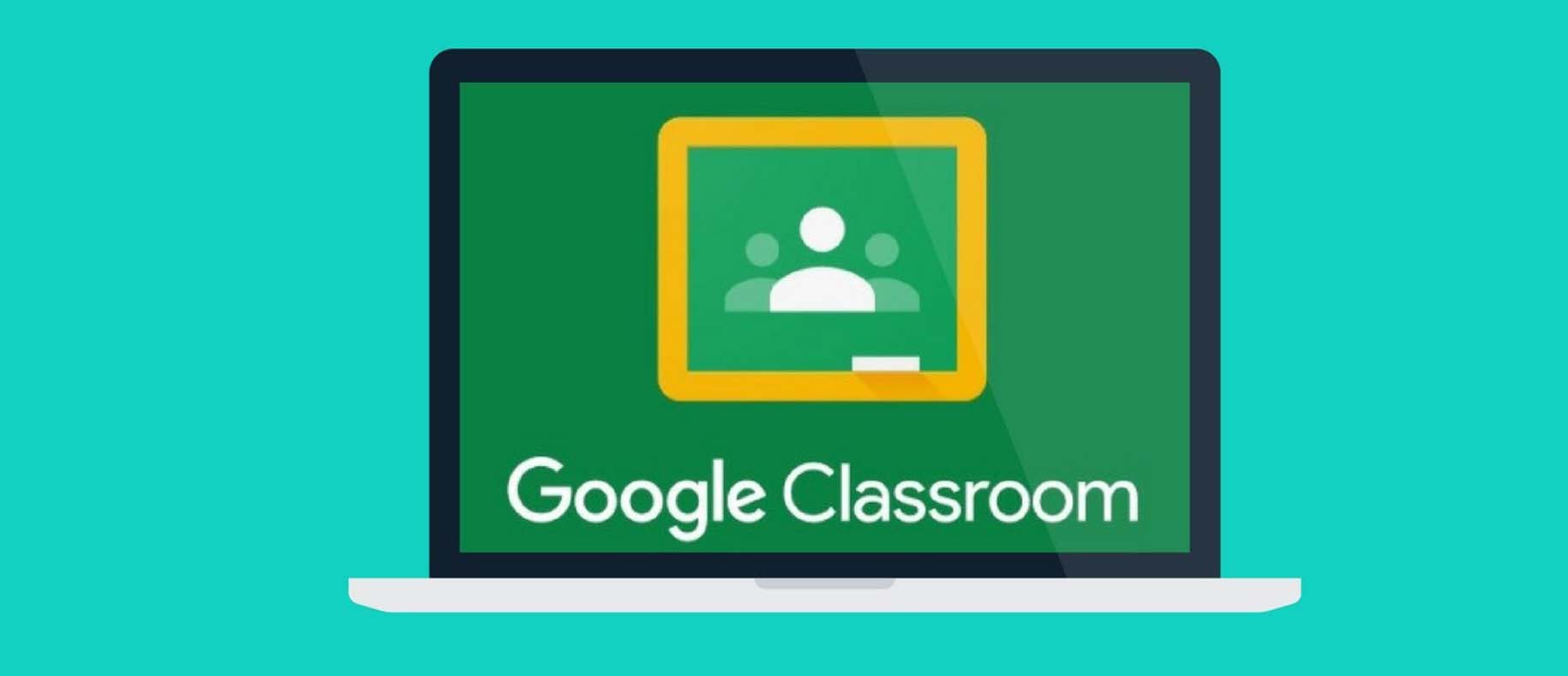
Come usare Classroom per la didattica a distanza
Tra gli strumenti che la scuola media Cesare Baronio usa per la didattica online.c'è Google Classroom, il portale offerto da Google.
Come usare Google Classroom studenti da pc
Per poter accedere a un corso devi o
- accettare l'invito che ti è arrivato sull'email che la scuola ti ha assegnato (nome.cognome@cesarebaronio.org) premendo il pulsante Iscriviti contenuto nell’email
- o aggiunere il codice del corso (fornito dal docente) dentro classroom.
Per accedere a Classroom autenticati sulla gmail e poi clicca in alto a destra clicca sul menu
A login completato, clicca sul pulsante Continua per accedere alla pagina principale di Classroom, che contiene i corsi ai quali sei attualmente iscritto/per i quali hai accettato l’invito all’iscrizione ricevuto da un insegnante.
Per iscriverti a un nuovo corso, clicca sul pulsante (+) collocato in alto, seleziona la voce Iscriviti al corso e immetti il codice corso che ti è stato fornito dal docente all’interno del campo di testo visualizzato a schermo. In seguito, clicca sul pulsante Iscriviti e attendi qualche istante affinché la bacheca virtuale del corso venga caricata su schermo.
Come è suddiviso il corso
Come puoi vedere, il “corso virtuale” è suddiviso in tre sezioni fondamentali (Stream, Lavori del corso e Persone), accessibili mediante le apposite schede in alto.
- Stream
E' la “bacheca” del corso, ossia la pagina che ospita i contenuti pubblicati dal docente, in ordine temporale; se l’insegnante lo consente, puoi condividere a tua volta materiale con i partecipanti del corso, docenti inclusi, cliccando sul riquadro Condividi qualcosa con il corso… e utilizzando il modulo proposto per creare un post.
- Lavori del corso
Nella scheda Lavori del corso, invece, sono presenti i compiti e/o le domande assegnate dal docente, unitamente alla relativa data di scadenza; per rispondere a un quesito o svolgere un compito, fai clic sul suo nome, poi sul pulsante Visualizza compito, quindi utilizza la schermata proposta per compilare l’elaborato come richiesto: mediante il pulsante Aggiungi o crea, puoi inviare la soluzione scegliendo un contenuto presente sul tuo spazio Google Drive, un link presente su Internet oppure un file archiviato nella memoria del computer; se lo ritieni opportuno, puoi altresì creare al volo un nuovo documento, su Google Drive, all’interno del quale indicare la risoluzione del problema.
Se lo ritieni opportuno, puoi aggiungere un commento privato (visibile soltanto ai docenti) all’elaborato da te svolto, utilizzando il campo di testo presente nel riquadro Commenti privati. Quando hai finito, clicca sul pulsante Contrassegna come completato per inviare l’elaborato al docente del corso, che si occuperà poi di correggerlo e di fornirti la votazione ottenuta.
Per visualizzare la lista dei lavori consegnati, unitamente ai relativi dettagli, fai clic sulla voce Visualizza il lavoro collocata nella scheda Lavori del corso. Per tenere traccia delle scadenze dei compiti o per visitare la cartella online del corso (quella in cui risiede il materiale pubblicato dai docenti e, se previsto, dagli altri studenti), clicca invece sul pulsante Cartella Drive del corso.
Infine, cliccando sul pulsante ☰ che sta in alto a sinistra, puoi visualizzare il menu principale di Google Classroom, che contiene link rapidi ai corsi a cui sei iscritto, al calendario delle scadenze e ai compiti da fare; pigiando poi sulla voce Impostazioni, verrai condotto alla pagina delle tue impostazioni personali su Google Classroom, dalla quale potrai attivare/disattivare le notifiche relative a commenti, classi e corsi.
Da smartphone e tablet
L'app di Google Classroom può essere scaricata gratuitamente sia sui dispositivi Android che su iPhone e iPad, dai rispettivi store.
Una volta effettuato il download dell’app più adatta al tuo dispositivo, avviala, premi il pulsante Inizia e, quando richiesto, inserisci le credenziali dell’account Google tramite il quale usare il servizio. Se sul device in uso sono già presenti altre app di “Big G”, ti verrà chiesto se effettuare l’accesso mediante il profilo già configurato in precedenza.
Ad ogni modo, a login ultimato, fai tap sul pulsante Continua per accedere alla schermata principale di Google Classroom, non dissimile rispetto a quella già vista per computer: per questo motivo, le istruzioni viste in precedenza sono parimenti valide.
Ecco anche un video tutorial:
Buon lavoro!